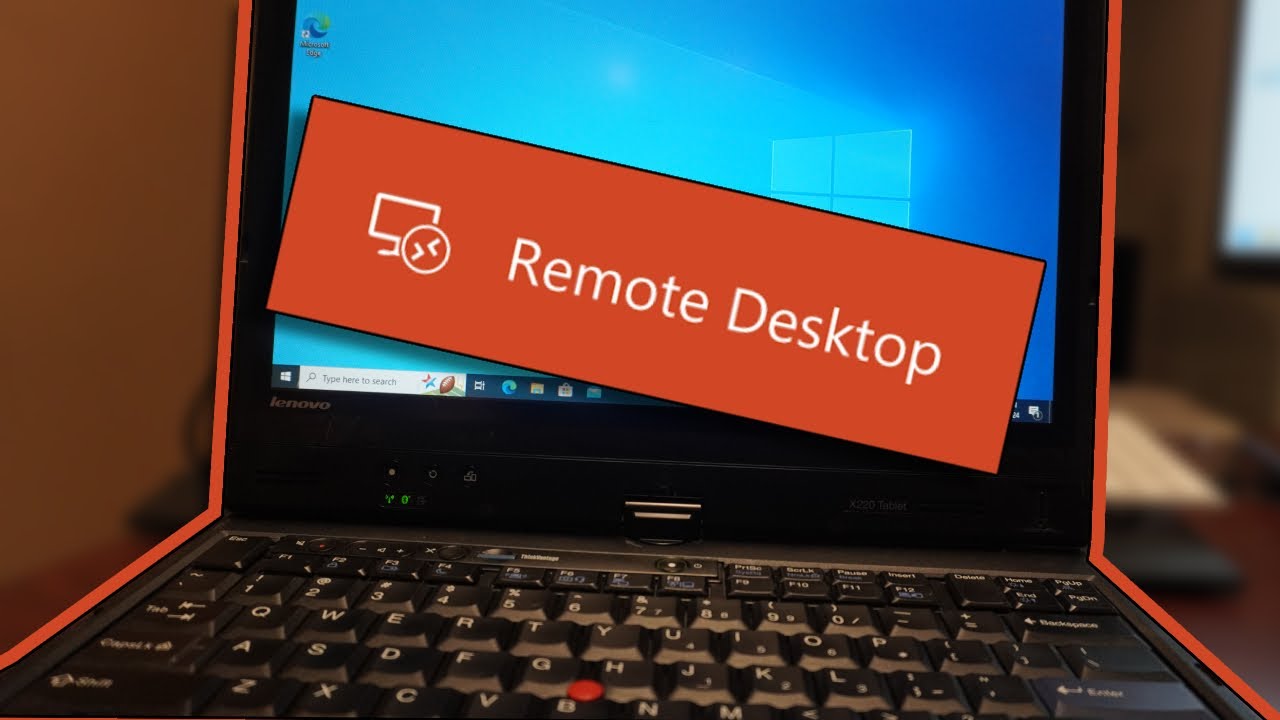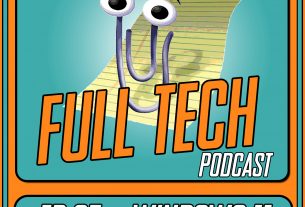Remote Desktop is a powerful tool provided by Windows 10 that allows users to remotely connect to another computer. This feature is especially useful for managing servers or accessing your desktop from another location without being physically present. In this article, we’ll guide you through the process of setting up Windows 10 Remote Desktop step-by-step.
What You Need to Setup Windows 10 Remote Desktop
Before diving into the setup process, ensure you have the following:
- Two computers running Windows 10 Pro or Enterprise. Remote Desktop doesn’t work with Windows 10 Home Edition.
- Internet connection on both computers.
- Network access and permissions to make changes to your system settings.
Step 1: Enable Remote Desktop on the Host Computer
- Open the ‘Settings’ app by pressing Windows + I.
- Navigate to ‘System’ and then select ‘Remote Desktop’.
- Toggle ‘Enable Remote Desktop’ to ON. Confirm any prompts that appear to allow Remote Desktop connections.
- Note the PC name listed under ‘How to connect to this PC’. You’ll need this to connect from another computer.
Step 2: Configure Network Settings
For Remote Desktop to work effectively, ensure your network settings are configured correctly:
- Ensure both computers are on the same network, or that you have configured port forwarding if you are connecting over the internet.
- Check your firewall settings to allow Remote Desktop connections. Go to ‘Control Panel’ > ‘System and Security’ > ‘Windows Defender Firewall’ > ‘Allow an app through Windows Firewall’. Add ‘Remote Desktop’ to the list of allowed apps.
Step 3: Connect from the Client Computer
- On the client computer, open the ‘Remote Desktop Connection’ app. You can find this by searching in the Start menu.
- Enter the host computer’s name or IP address in the ‘Computer’ field.
- Click ‘Connect’. Enter the username and password for the account on the host computer when prompted.
Security Considerations
While setting up Remote Desktop, it’s crucial to consider security to protect your systems from unauthorized access:
- Always use strong, unique passwords for accounts that have remote access.
- Consider using a VPN if connecting over the internet to encrypt your data.
- Regularly update your Windows operating system to patch any security vulnerabilities.
Troubleshooting Common Issues with Windows 10 Remote Desktop
Even with a perfect setup, you might encounter some issues when using Windows 10 Remote Desktop. Here are some common problems and their solutions:
Issue 1: Cannot Connect to the Host Computer
If you’re unable to connect, the problem could be due to network issues, incorrect settings, or firewall restrictions.
- Check Network Connection: Ensure both computers are connected to the internet and can communicate over the network.
- Verify Computer Name/IP Address: Double-check the computer name or IP address you entered. A single typo can prevent a connection.
- Firewall Settings: Revisit your firewall settings to confirm that Remote Desktop is allowed on both the host and client computers.
Issue 2: Slow Connection or Lag
A slow or lagging Remote Desktop session can hinder your productivity. Here are a few tips to improve your connection quality:
- Optimize Performance Settings: On the Remote Desktop connection window, click on ‘Show Options’, navigate to the ‘Experience’ tab, and select an appropriate connection speed. Choose ‘LAN’ if both computers are on the same local network.
- Reduce Display Settings: Higher resolutions and full-screen mode can slow down your connection. Try reducing the display settings on the Remote Desktop client.
- Close Unnecessary Applications: Running multiple applications can strain your network and computer resources. Close any unnecessary apps on both the host and client computers.
Issue 3: Remote Desktop Services Unavailable
Sometimes, the Remote Desktop service on the host machine might not function correctly, preventing any connections.
- Restart Remote Desktop Services: Go to ‘Services.msc’ on the host computer, find ‘Remote Desktop Services’, and restart the service.
- System Updates: Ensure that both the client and host machines are updated with the latest Windows patches and updates.
- Permissions Issue: Verify that the user account trying to access the Remote Desktop session has the necessary permissions.
Enhancing Your Remote Desktop Experience
To further enhance your Remote Desktop experience, consider the following tips:
Use Multiple Monitors: If you have a multi-monitor setup, you can take advantage of Remote Desktop’s ability to use multiple monitors. In the ‘Remote Desktop Connection’ client, under ‘Display’ settings, check ‘Use all my monitors for the remote session’.
Clipboard Sharing: Clipboard sharing allows you to copy and paste between the host and client computers. Ensure this feature is enabled in the ‘Local Resources’ tab of the Remote Desktop Connection client.
Session Recording: For security or training purposes, you might want to record your Remote Desktop sessions. Several third-party tools are available that can record your sessions with audio and video.
Conclusion
Setting up Remote Desktop on Windows 10 can enhance your productivity by giving you access to your computer from virtually anywhere. By following these steps, you can securely configure Remote Desktop and start benefiting from its capabilities. Don’t forget to check out our video tutorial for a detailed visual guide on setting up Remote Desktop, available at Techholler YouTube Channel.
- ⌨️Website https://techholler.com
- ⌨️TechHoller.com YouTube Channel – YouTubeChannel
- ⌨️TheSmango YouTube Gaming Channel – GamingYTChannel
- ⌨️Twitter https://twitter.com/thesmango
- ⌨️Live Streaming – https://twitch.tv/TheSmango
- ⌨️Discord – https://discord.gg/52etAD9