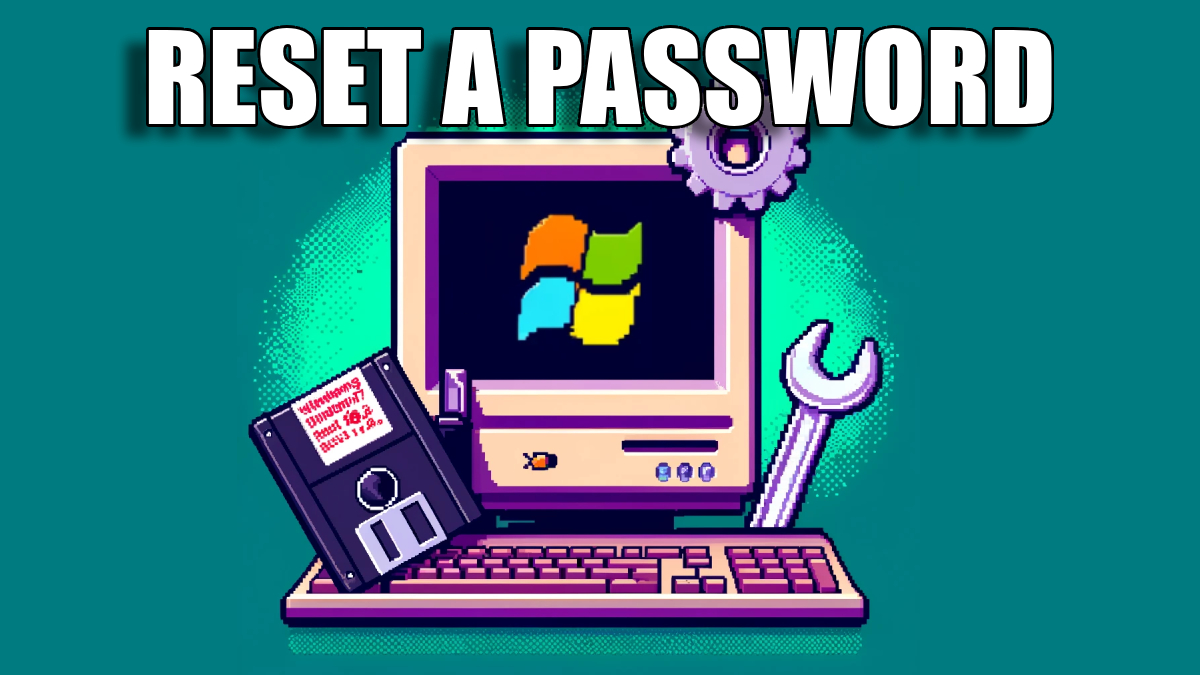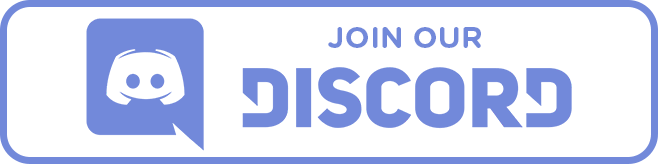Are you locked out of your Windows 7 computer and need to reset or blank your local account password? Hiren’s Boot Disc 15.2 is an incredibly powerful tool that can help you regain access to your system. This guide will walk you through the process step-by-step, supporting our YouTube video on the same topic.
What is Hiren’s Boot Disc 15.2?
Hiren’s Boot Disc 15.2 is a comprehensive bootable disc that includes a plethora of diagnostic, repair, and recovery tools. One of its most useful features is the ability to reset or blank the password of a Windows local account.
How to Use Hiren’s Boot Disc 15.2 to Reset or Blank a Windows 7 Password
Step 1: Download Hiren’s Boot Disc 15.2 ISO
- Visit the Official Hiren’s Boot CD Website: Go to hirensbootcd.org.
- Download the ISO File: Find and download Hiren’s Boot Disc 15.2 ISO file.
Step 2: Create a Bootable CD or USB
- Burn the ISO to a CD/DVD: Use a CD/DVD burning tool like ISO2Disc.
- Create a Bootable USB: Alternatively, you can use tools like Rufus to create a bootable USB drive.
Step 3: Boot from Hiren’s Boot Disc
- Insert the CD/DVD or USB into the Locked Computer: Restart your computer and enter the BIOS/UEFI settings (usually by pressing
Del,F2,F10, orEscduring startup). - Change Boot Order: Set your CD/DVD or USB drive as the primary boot device and save changes to exit the BIOS/UEFI.
Step 4: Access Hiren’s Boot Menu
- Boot from Hiren’s Boot Disc: Your computer should now boot from Hiren’s Boot Disc. When the Hiren’s Boot Menu appears, select “Offline NT/2000/XP/Vista/7 Password Changer” and press
Enter (DVT IT Solutions) (Top Password).
Step 5: Load the Password Changer Tool
- Load the Utility: Wait for “Offline NT Password & Registry Editor” to load. You’ll see the Linux kernel boot options—just press
Enterto continue. - Select the Correct Partition: Choose the partition where Windows is installed (usually it’s the largest partition listed) (Top Password) (4WinKey).
Step 6: Reset or Blank the Password
- Confirm the Registry Path: Press
Enterto confirm the default Windows Registry path. - Select Password Reset Option: Choose the option
[1] - Password reset [sam system security]and pressEnter. - Edit User Data and Passwords: Select
[1] - Edit user data and passwordsand pressEnteragain. - Choose the User Account: Type the username of the account you want to change and press
Enter. - Clear the Password: Type
1to clear (blank) the password and pressEnter. Type!to save changes and quit editing the user. - Exit the Utility: Type
qto quit the utility, and pressEnterto confirm saving the changes by typingy
Step 7: Reboot and Access Your Account
- Remove Hiren’s Boot Disc: Take out the CD/DVD or USB drive.
- Restart Your Computer: Press
Ctrl + Alt + Delto reboot your computer. You should now be able to log into the account without a password.
Troubleshooting Tips
- If Hiren’s Boot Disc Won’t Boot: Make sure you’ve correctly set the boot order in the BIOS/UEFI. You might need to disable Secure Boot and enable Legacy Boot mode.
- Alternative Tools: If Hiren’s Boot Disc fails, you can try other tools like Offline NT Password & Registry Editor or commercial software like PCUnlocker.
By following these steps, you can effectively reset or blank your Windows 7 local account password using Hiren’s Boot Disc 15.2. For a visual walk through, check out our YouTube video to see the process in action.
- ⌨️Website https://techholler.com
- ⌨️TechHoller.com YouTube Channel – YouTubeChannel
- ⌨️TheSmango YouTube Gaming Channel – GamingYTChannel
- ⌨️Twitter https://twitter.com/thesmango
- ⌨️Live Streaming – https://twitch.tv/TheSmango
- ⌨️Discord – https://discord.gg/52etAD9
- ⌨️Trading Cards and More – AppalachiaTCG