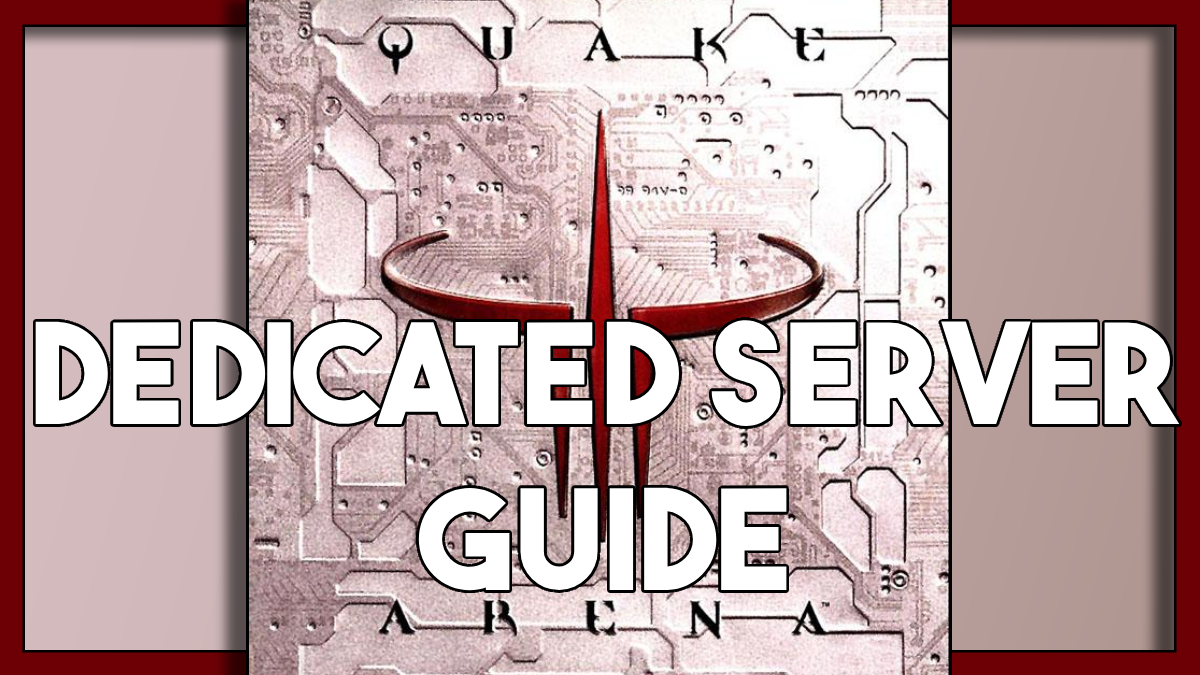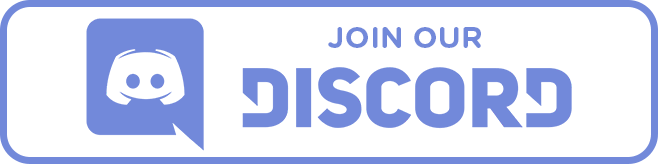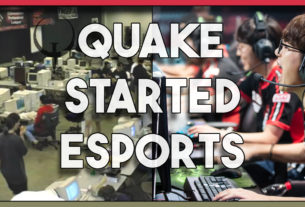Quake III Arena is an amazing game one of my favorites of all time. That lets you play with your friends and have lots of fun.
If you want to make your own special place where you and your friends can play together anytime, you need a dedicated server.
In this super easy guide, I will show you how to set up a Quake III Arena dedicated server step by step on windows and hopefully you can get your very own Quake III Arena server up and running in no time!
What is a Dedicated Server?
A dedicated server is like having a special computer just for playing Quake III Arena with your friends. It stays on all the time and makes sure you can always play together. It’s like having your own playground where you can set the rules and have the most fun!
This is exactly what it sounds like, even in the IT world, this is something you want running and dedicated running at all times. 24/7.
The server can be a physical device or a virtual device. I don’t want to dive to much more into virtualization so are going to go forward in this guide as if we where settings up a physical computer with a windows operating system. Almost any operating system that can run Quake III Arena will work just fine.
Getting Ready
Before we start, we need to make sure we have everything we need:
- A computer running Windows that you can leave on all the time. It should be a bit faster and have more memory than a regular computer so it can handle all the players.
- The Quake III Arena game installed on this computer.
Finding Your LOCAL/Internal IP Address
Before setting up the server, let’s find your Local IP address. This is like the address of your computer on the internet:
- On your computer, open the Start menu and search for “Command Prompt.” Click on it when you see it.
- In the Command Prompt window, type “ipconfig” and press Enter.
- Look for the line that says “IPv4 Address.” It will have a series of numbers separated by dots (e.g., 192.168.0.100). Write down this IP address, it will come in handy later.
Maybe one day I will write a guide about the difference between an internal and external IP address but you do not need to know the ins and outs of networking to get this to work.
Port Forwarding and External IP Address
To allow your friends to connect to your dedicated server, we need to do some additional steps:
- Open your web browser (like Chrome or Firefox) and search for “Port Forwarding <your router model>“. For example, if you have a TP-Link router, search for “Port Forwarding TP-Link.”
- Click on a search result that matches your router model and look for instructions specific to your router.
- In the instructions, you’ll find steps to access your router’s settings. Follow them carefully.
- Once you’re in your router’s settings, look for a section called “Port Forwarding” or “Virtual Server.” This is where we tell your router to allow connections to your server.
- Add a new port forwarding rule by entering the following information:
- Service Name: Quake III Arena Server
- Internal IP Address: This is the IP address of your computer where the dedicated server is running. You wrote it down earlier.
- External Port: This is the port number used by the Quake III Arena server. The default is usually 27960, but you can check the server settings to make sure.
- Internal Port: Enter the same port number as the external port.
- Protocol: Choose “TCP” or “Both” if available.
- Save the port forwarding settings and exit your router’s settings.
External IP address
You will need to know your external IP address so that people from across the internet can connect your dedicated Quake III Server. This IP address is assigned by your ISP it is highly unlikely you have a static IP address but most ISPs hand out something called a “Sticky IP” so that your IP address doesn’t change all the time.
Without going into to much detail you can check out https://whatismyipaddress.com/ to find out your External/Public IP address. You can also try to use the button below to see what your IP address is without leaving.
Get My Public IP Address
Your IP address is:
Your location is:
Your ISP is:
Setting Up the Dedicated Server
Now let’s set up the dedicated server so you can start playing with your friends:
- Open Quake III Arena on your computer.
- Look for a special program called “Dedicated Server” or “Dedicated Server Launcher.” It helps us set up our own server.
- When you find it, open it and choose the game type you want to play, like Deathmatch or Capture the Flag.
- Next, pick a map where you want to play. It’s like choosing a special playground for your game.
- Now, tell the server how many players can join your game. You can decide if you want just a few friends or a big party!
- If you want to, you can also change some other settings like time limits or game rules. It’s like making your own rules for the game.
- Save your settings and give your server a cool name. This is how your friends will find your server.
- Click the “Start Server” button, and your dedicated server will be up and running! Hooray!
Inviting Friends to Play
Now that your dedicated server is ready and your port forwarding is set up, let’s invite your friends to join you:
- Ask your friends to open Quake III Arena on their computers.
- In the game’s main menu, they should look for the “Join Server” option. It’s like knocking on your server’s door to join the game.
- Your friends will need to know your IP address. Share the IP address you found earlier with them.
- In the “Join Server” screen, they should enter your IP address and press “Join.”
- If you followed all the steps correctly, your friends will be able to connect to your server and play with you!
Conclusion:
Congratulations! You’ve successfully set up your own Quake III Arena dedicated server. Now you can enjoy endless fun with your friends in your very own gaming world. Remember to have a great time and keep exploring all the exciting game modes and maps available. Have a blast!
Share on social media that you have your very own Quake III Arena server running you might be surprised who might want to join up for a couple of games.
This is a great way to get started in the IT field also is trying to setup your very own server for people to connect to.
As always check for updates to this guide, there might be changes I can make to make it more clear. Be sure to join Discord if you are having problems and I’m sure someone in our community if its not me can help you out!
You should check out the best way to play Quake III Arena on Modern Computers.
- ⌨️Website https://techholler.com
- ⌨️TechHoller.com YouTube Channel – YouTubeChannel
- ⌨️TheSmango YouTube Gaming Channel – GamingYTChannel
- ⌨️Twitter https://twitter.com/thesmango
- ⌨️Live Streaming – https://twitch.tv/TheSmango
- ⌨️Discord – https://discord.gg/52etAD9
- ⌨️Trading Cards and More – AppalachiaTCG