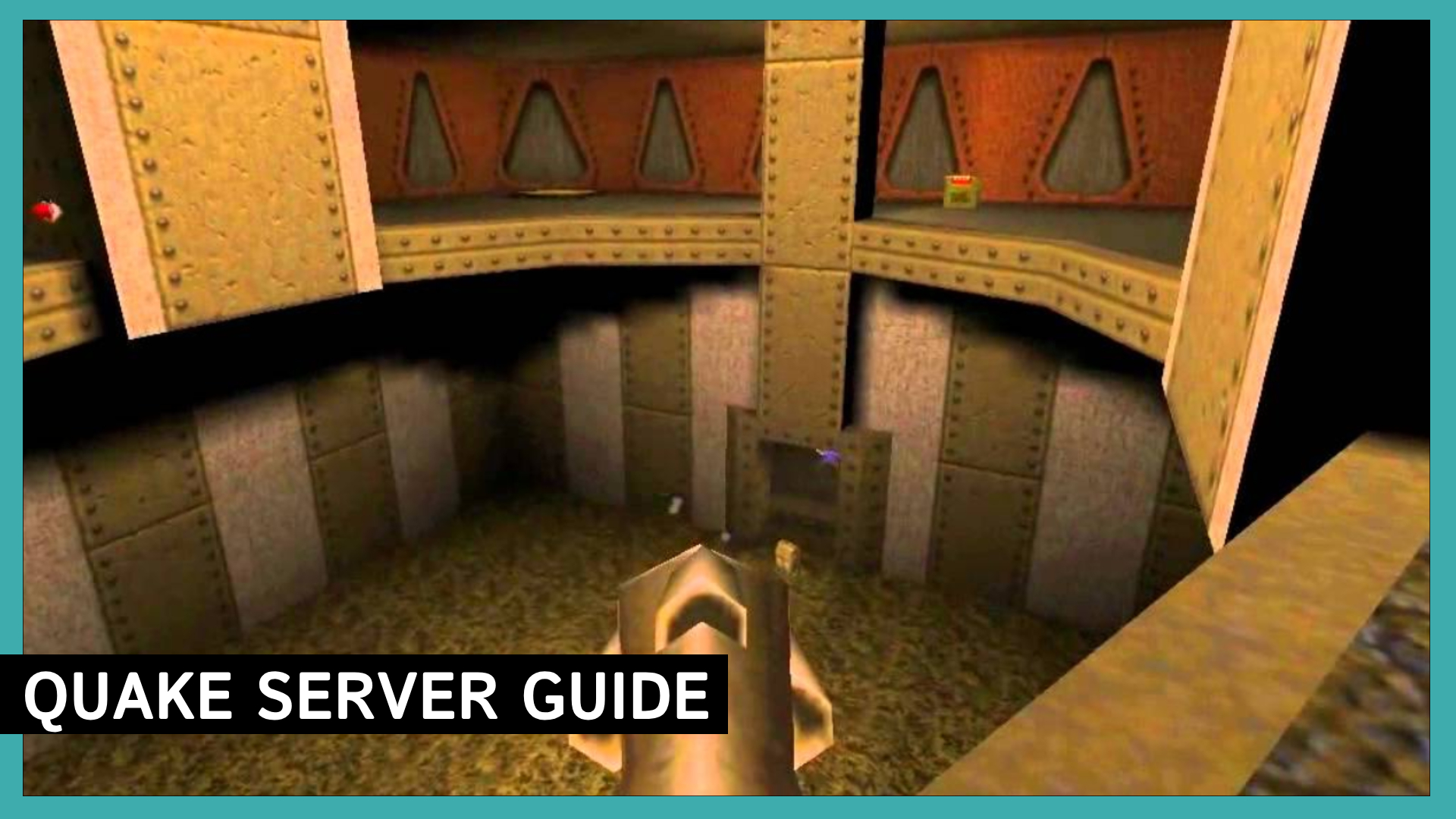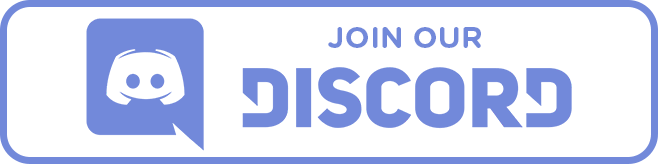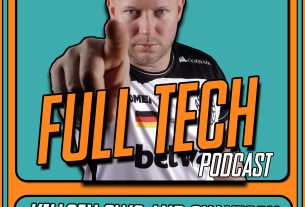Welcome to the ultimate guide on hosting your very own Quake server right from your Windows machine. If you’re itching to relive the adrenaline-pumping, pixelated chaos of this iconic first-person shooter with friends or fellow gamers, you’ve come to the right place. In this comprehensive tutorial, we’ll take you step by step through the process of setting up your Quake server on Windows, so you can dive back into the fragfest, create unforgettable gaming experiences, and even attract a thriving player community. Let’s embark on this exciting journey of creating your Quake server and immersing yourself in the world of multiplayer mayhem.
Preparing Your Windows Environment for Quake Server Hosting
Before you embark on the exciting journey of hosting your own Quake server on Windows, it’s essential to ensure that your system is ready for the task. Setting up a stable and efficient environment is the first step toward providing a seamless multiplayer gaming experience. In this section, we’ll guide you through the crucial preparatory steps to get your Windows machine ready for Quake server hosting.
1. Hardware and Software Requirements
To begin, let’s ensure that your Windows PC meets the necessary hardware and software requirements for hosting a Quake server. Here’s what you’ll need:
Hardware Requirements:
- A Windows PC or server with sufficient processing power and RAM to handle server operations smoothly.
- Stable internet connectivity with adequate upload and download speeds to support multiplayer gaming.
Software Requirements:
- A Windows operating system (Windows 7, 8, 10, or a Windows Server edition) with the latest updates installed.
- The Quake server software of your choice, such as QuakeSpasm or similar server tools.
- The original Quake game files (pak0.pak and pak1.pak), which are required for server hosting.
2. Allocating Resources
Hosting a Quake server can be resource-intensive, especially if you plan to accommodate multiple players or run additional game modifications. To optimize server performance:
- Close unnecessary background applications and processes to free up system resources for the Quake server.
- Consider dedicating a portion of your system’s CPU and RAM solely to the server, ensuring smoother gameplay for your players.
3. Network Considerations
A stable and reliable network connection is paramount for hosting a Quake server. Here’s what you need to do:
- Ensure that your Windows machine is connected to the internet via a wired Ethernet connection for minimal latency and a consistent gaming experience.
- If you’re hosting the server on a home network, configure your router for port forwarding to allow external players to connect to your server (more on this in a later section).
By following these preparatory steps, you’ll lay a solid foundation for hosting your Quake server on Windows. With your hardware and software in order, you’re ready to move on to the next steps, including downloading and configuring the Quake server software itself.
Setting Up Quake Server Software on Windows: A Detailed Walkthrough
Now that you’ve prepared your Windows environment for hosting a Quake server, it’s time to dive into the heart of the process: setting up the Quake server software. This section will provide you with a comprehensive, step-by-step walkthrough to ensure you can get your server up and running smoothly.
1. Downloading Quake Server Software
The first step is to acquire the Quake server software of your choice. For this guide, we’ll use QuakeSpasm, a popular choice among server administrators. Here’s how to download it:
- Open your web browser and visit the QuakeSpasm website.
- Look for the download section, typically located on the main page or in the “Downloads” or “Get QuakeSpasm” section.
- Choose the appropriate version of QuakeSpasm for your Windows operating system (32-bit or 64-bit) and click on the download link.
2. Installing Quake Server Software
Once the QuakeSpasm download is complete, follow these steps to install the server software:
- Locate the downloaded QuakeSpasm installer (usually in your “Downloads” folder) and double-click on it to run the installation.
- Follow the on-screen instructions to complete the installation process, which typically involves selecting the installation directory and creating shortcuts.
3. Acquiring Game Files
To host a Quake server, you’ll need the original Quake game files. These files, namely “pak0.pak” and “pak1.pak,” are essential for server operation. Here’s how to obtain them:
- If you don’t already have the original Quake game files, you can purchase the game from digital distribution platforms like Steam or GOG.com.
- Once you’ve acquired the game, locate the “pak0.pak” and “pak1.pak” files in the game’s installation directory. Typically, this directory will be something like “C:\Program Files\Quake.”
4. Configuring Your Quake Server
Now that you have QuakeSpasm installed and the necessary game files ready, it’s time to configure your Quake server. Here’s a simplified overview of the configuration process:
- Locate the QuakeSpasm configuration files. These are typically found in the QuakeSpasm installation directory.
- Open the “autoexec.cfg” file using a text editor like Notepad. This file contains various settings for your server.
- Customize server settings such as the server name, game mode, map rotation, and player limits according to your preferences. Refer to Quake server administration guides for specific configuration options.
5. Running Your Quake Server
With everything set up, you’re now ready to start your Quake server:
- Launch QuakeSpasm from the shortcut created during installation.
- In the QuakeSpasm console, type the following command to start your server –
listen - Your Quake server is now up and running. Players can join by connecting to your server’s IP address and port.
6. Testing Your Server
Before inviting others to play, it’s a good idea to test your server yourself:
- Connect to your server using the IP address “localhost” or “127.0.0.1” in QuakeSpasm.
- Verify that you can enter the game and move around without issues.
Congratulations! You’ve successfully set up your Quake server on Windows. In the next sections, we’ll cover more advanced topics such as port forwarding, troubleshooting, and promoting your server to attract players.
Port Forwarding Demystified: Making Your Quake Server Accessible
So, you’ve set up your Quake server on Windows, and it’s running flawlessly on your local network. But to share the gaming excitement with friends or the broader gaming community, you need to make your Quake server accessible from the internet. This is where port forwarding comes into play, allowing external players to connect to your server. In this section, we’ll demystify port forwarding and guide you through the process step by step.
Understanding Port Forwarding
Port forwarding is a crucial networking concept that enables incoming internet traffic to reach a specific device or server within your local network. In the context of Quake server hosting, it ensures that players from outside your network can connect to your server.
Step-by-Step Guide to Port Forwarding for Your Quake Server
Follow these steps to configure port forwarding for your Quake server:
1. Determine Your Router’s IP Address:
- Open the Command Prompt on your Windows machine by typing “cmd” in the Start menu search bar and hitting Enter.
- In the Command Prompt, type the following command and press Enter –
ipconfig - Look for the “Default Gateway” entry; this is your router’s IP address (e.g., 192.168.1.1).
2. Access Your Router’s Web Interface:
- Open a web browser and enter your router’s IP address (from the previous step) into the address bar.
- You will be prompted to enter your router’s login credentials. If you haven’t changed them, use the default username and password (common defaults are “admin” for both).
3. Find the Port Forwarding Section:
- Router interfaces vary, but you’re looking for a section related to “Port Forwarding,” “Virtual Server,” or “NAT” settings. This section may be under “Advanced” or “Security” options.
4. Add a Port Forwarding Rule:
- In the Port Forwarding section, look for an option to add a new rule or application. You will typically need to specify the following:
- Service Name: Give your rule a recognizable name, like “Quake Server.”
- Protocol: Select “UDP” (Quake servers usually use UDP).
- Internal IP Address: Enter the IP address of the computer running your Quake server. You can find this in the Windows Command Prompt using the “ipconfig” command.
- Internal Port: Enter the port your Quake server is running on (default is 26000 for Quake).
- External Port: Set the external port to the same value as the internal port (in most cases).
5. Save and Enable the Rule:
- Once you’ve entered the necessary information, save the rule and enable it. Your router may require a reboot to apply the changes.
6. Find Your Public IP Address:
- You can find your public IP address by searching “What is my IP address” on Google or by visiting websites that display your public IP.
With port forwarding set up, players can now connect to your Quake server using your public IP address and the port you specified. Just share this information with your gaming buddies, and you’re ready to host epic multiplayer matches on your Quake server.
In the next section, we’ll cover troubleshooting common issues that may arise during the setup process, ensuring that your Quake server hosting experience remains smooth and hassle-free.
Troubleshooting Common Quake Server Issues on Windows
Setting up and running a Quake server on Windows can be a rewarding experience, but like any technical endeavor, challenges may arise. In this section, we’ll address some of the common issues that Quake server administrators encounter and provide solutions to keep your server running smoothly.
1. Port Forwarding Problems
Issue: Players can’t connect to your server, or they encounter connection errors.
Solution:
- Double-check your port forwarding settings. Ensure that the correct ports (usually UDP 26000) are forwarded to your server’s local IP address.
- Confirm that your router’s firewall or security settings are not blocking incoming connections to the Quake server port.
- Verify that your public IP address hasn’t changed if you’re hosting the server from a home network.
2. Server Not Appearing in Server Browsers
Issue: Your Quake server is running, but it doesn’t show up in server browsers like the in-game server browser or online server directories.
Solution:
- Check your server’s master server settings. Make sure you’re using a valid and active master server address in your server configuration.
- Ensure that your server’s name and settings are correctly configured in the server configuration file.
3. Incompatibility with Modern Clients
Issue: Some players using modern Quake clients (source ports) can’t connect to your server.
Solution:
- Confirm that your server software and game files are compatible with the source ports your players are using. Some source ports may require specific settings or modifications.
- Encourage players to use source ports that are known to be compatible with the original Quake game and server software.
4. Server Performance Issues
Issue: Players experience lag or poor server performance during gameplay.
Solution:
- Assess your server’s hardware resources. If you notice high CPU or RAM usage, consider upgrading your server’s hardware or optimizing your server settings.
- Limit the number of players if your server is struggling to handle the load.
- Check for resource-intensive mods or maps that may be impacting server performance and remove or optimize them.
5. Server Crashes or Unexpected Shutdowns
Issue: Your Quake server crashes or unexpectedly shuts down.
Solution:
- Review the server logs for error messages or crash reports. They can provide valuable information about the cause of the crashes.
- Ensure that your server software and any mods or custom content are up to date with the latest patches and updates.
- Check for conflicts between mods or custom content that might be causing instability.
6. Admin and Moderation Issues
Issue: You’re encountering difficulties with admin or moderation controls, such as kicking or banning players.
Solution:
- Refer to your server software’s documentation for guidance on administering and moderating your server. Different server software may have varying commands and options.
- Double-check your admin password or access permissions to ensure that you have the necessary privileges to perform admin actions.
Remember that troubleshooting server issues may require some technical expertise, and it’s essential to maintain regular backups of your server configuration and game data to avoid data loss during the troubleshooting process. Additionally, seeking assistance from online Quake server communities or forums can be valuable for resolving complex issues. With persistence and the right troubleshooting techniques, you can keep your Quake server running smoothly for hours of multiplayer gaming enjoyment.
In the following section, we’ll explore strategies for promoting your Quake server to attract players and build a thriving gaming community.
Promoting Your Quake Server: Attracting Players and Building a Community
Now that your Quake server is up and running smoothly, it’s time to let the gaming world know about your server’s existence. Promoting your Quake server is essential to attract players, foster a sense of community, and ensure that your server thrives. In this section, we’ll explore effective strategies to get the word out and build a dedicated player base.
1. Server Listings and Directories
Utilize Server Directories: There are several online gaming directories and server listing websites where you can list your Quake server. Some popular options include GameTracker, GameServers, and QuakeServers.net. Register your server on these platforms to make it discoverable to potential players.
Engage with Server Communities: Join online gaming communities and forums dedicated to Quake and share your server information there. Be sure to follow each community’s guidelines for server promotion to avoid any issues.
2. Social Media and Gaming Forums
Create Social Media Profiles: Establish social media profiles for your Quake server. Platforms like Twitter, Facebook, and Discord can be excellent tools for reaching out to the gaming community. Share updates, screenshots, and news about your server to keep players engaged.
Participate in Gaming Forums: Become an active member of Quake gaming forums such as QuakeWorld.nu, Quake Live Community, or the Quake subreddit. Engaging in discussions and sharing server information in relevant threads can help you connect with potential players.
3. Host Events and Tournaments
Organize Events: Host special events, tournaments, or themed game nights on your server. Events can create excitement and attract both new and returning players. Promote these events in advance to generate interest.
Offer Prizes: Consider offering prizes or recognition to top-performing players or participants in your server events. This can incentivize competitive gamers to join your server.
4. Streaming and Content Creation
Stream Gameplay: If you or your server community members are avid streamers, consider streaming gameplay from your server on platforms like Twitch or YouTube. It’s an excellent way to showcase the server’s unique features and attract viewers who might become players.
Encourage Content Creation: Encourage players to create content related to your server, such as gameplay videos, tutorials, or reviews. Share and promote their content on your server’s social media and website.
5. Website and Community Forums
Create a Server Website: Establishing a dedicated website for your Quake server can provide a central hub for information, updates, and community interaction. Include features like forums, server rules, and a player leaderboard.
Foster a Community: Encourage players to join your website’s forums or Discord server. A strong online community can help keep players engaged, foster discussions, and build a sense of belonging.
6. Regular Server Maintenance and Improvement
Keep Your Server Fresh: Regularly update your server with new maps, game modes, or mods to keep gameplay fresh and exciting. Players are more likely to return to a server that offers variety.
Listen to Player Feedback: Pay attention to feedback from your server’s players. Address their concerns, suggestions, and complaints promptly. A responsive server owner fosters a positive player experience.
By implementing these strategies, you can effectively promote your Quake server, attract players, and build a vibrant gaming community. Remember that patience and consistency are key to long-term success. As your server gains popularity and your player base grows, you’ll be able to provide an enjoyable gaming experience for fans of this classic first-person shooter.
In the next section, we’ll explore additional tips and advanced features for running a Quake server, ensuring that you’re fully equipped to manage and optimize your gaming community.
Advanced Tips and Features for Running Your Quake Server
Running a Quake server can be a rewarding experience, and as your community grows, you may want to explore advanced features and optimizations to enhance the gaming experience for your players. In this section, we’ll delve into some advanced tips and features that will help you manage and optimize your Quake server.
1. Anti-Cheat Measures
Implement Anti-Cheat Software: As your server attracts more players, the risk of encountering cheaters increases. Consider implementing anti-cheat software to maintain a fair and enjoyable gaming environment. Popular anti-cheat tools include PunkBuster and AntiCheat.
Admin Oversight: Assign experienced admins who can monitor gameplay, investigate suspicious behavior, and take action against cheaters swiftly. Be transparent about your server’s anti-cheat policies and enforcement.
2. Custom Mods and Maps
Explore Custom Mods: Custom modifications (mods) and maps can add depth and variety to your server’s gameplay. Consider hosting custom mods and maps that align with your server’s theme or preferences of your player community.
Regularly Update Content: Keep custom mods and maps up to date to ensure compatibility with the latest server software and game updates. Encourage players to suggest or create new content.
3. Server Performance Optimization
Optimize Server Settings: Continuously monitor and optimize your server settings to maintain optimal performance. Adjust player limits, tickrate, and other parameters based on player feedback and server performance metrics.
Regular Backups: Perform regular backups of your server configuration, player data, and game files. This ensures that you can quickly recover from unexpected issues without data loss.
4. Community Building
Engage with Your Community: Maintain open communication with your player community. Use forums, social media, and Discord channels to engage with players, gather feedback, and announce server updates or events.
Community Moderators: Consider appointing community moderators to help manage forums, Discord, and in-game chat. Moderators can help enforce server rules and foster a positive atmosphere.
5. Server Donations and Funding
Accept Donations: If you’re running a community-driven server, consider setting up a system for player donations to help cover server hosting costs. Be transparent about how funds are used.
Offer Incentives: Provide incentives for donors, such as in-game perks or recognition. Ensure that any rewards do not disrupt game balance or fairness.
By implementing these advanced tips and features, you can elevate your Quake server to the next level, providing an exceptional gaming experience for your community. Remember that adapting to player preferences and staying engaged with your community are key to the ongoing success of your server.
In the final section, we’ll conclude our guide on hosting and managing a Quake server on Windows, summarizing the key takeaways and encouraging readers to embark on their own Quake server hosting journey.
Conclusion: Your Journey to Quake Server Hosting Success
In this comprehensive guide, we’ve taken you on a journey through the world of Quake server hosting on Windows. From preparing your environment to troubleshooting common issues, promoting your server, and exploring advanced features, you’ve gained the knowledge and tools needed to become a successful Quake server administrator.
By following these steps and strategies, you can not only set up your Quake server but also build a thriving gaming community around it. Remember that hosting a Quake server is not just about providing a platform for gameplay but also about fostering a sense of camaraderie and fun among players.
As you embark on your Quake server hosting journey, stay adaptable and responsive to your community’s needs and preferences. Regularly engage with your players, seek feedback, and keep your server fresh with updates and events. With dedication and enthusiasm, your Quake server can become a hub for countless hours of multiplayer excitement.
Now, it’s time to put your knowledge into action and unleash the fragging frenzy. Whether you’re introducing new players to the classic Quake experience or rekindling the nostalgia with veterans, your Quake server is ready to host unforgettable gaming moments.
Thank you for choosing this guide as your companion on your Quake server hosting adventure. May your server thrive, your community grow, and your frag count rise!
Happy fragging, and may the rocket jumps be ever in your favor!
- ⌨️Website https://techholler.com
- ⌨️TechHoller.com YouTube Channel – YouTubeChannel
- ⌨️TheSmango YouTube Gaming Channel – GamingYTChannel
- ⌨️Twitter https://twitter.com/thesmango
- ⌨️Live Streaming – https://twitch.tv/TheSmango
- ⌨️Discord – https://discord.gg/52etAD9
- ⌨️Trading Cards and More – AppalachiaTCG